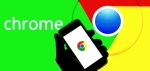Artikel ini akan mengupas beberapa fitur tersembunyi Chrome yang menarik untuk dicoba, beserta panduan cara menggunakannya.
Meskipun banyak dari kita mungkin hanya menggunakan fungsi dasar dari browser ini, Chrome sebenarnya memiliki banyak fitur tersembunyi yang dapat meningkatkan produktivitas dan pengalaman browsing kita.
Dalam artikel ini, kita akan membahas beberapa fitur tersembunyi di Google Chrome dan cara menggunakannya.
1. Mode Pembaca
Mode Pembaca atau “Reader Mode” adalah fitur yang memungkinkan Anda membaca artikel di web tanpa gangguan iklan, sidebar, dan elemen lain yang tidak diperlukan. Fitur ini sangat berguna untuk fokus pada konten utama.
Cara Mengaktifkan Mode Pembaca:
* Buka Google Chrome dan ketik chrome://flags/ di bilah alamat, lalu tekan Enter.
* Di halaman Flags, cari “Enable Reader Mode”.
* Klik menu dropdown dan pilih “Enabled”.
* Restart Chrome untuk mengaktifkan fitur ini.
* Setelah diaktifkan, Anda dapat mengklik ikon pembaca di bilah alamat saat mengunjungi halaman web yang mendukung mode ini.
2. Alat Inspeksi (Developer Tools)
Developer Tools adalah alat yang sangat berguna bagi pengembang web dan juga pengguna biasa yang ingin mempelajari lebih dalam tentang halaman web. Dengan alat ini, Anda dapat melihat dan mengedit HTML dan CSS halaman, memeriksa kecepatan halaman, dan bahkan debug JavaScript.
Cara Menggunakan Developer Tools:
* Klik kanan di halaman web mana saja dan pilih “Inspect” atau tekan Ctrl + Shift + I.
* Tab yang muncul memungkinkan Anda untuk mengakses berbagai alat, seperti Elements, Console, Network, dan Performance.
* Gunakan alat ini untuk melihat struktur halaman, gaya, dan skrip yang digunakan.
3. Task Manager
Seperti halnya sistem operasi, Google Chrome memiliki Task Manager sendiri yang memungkinkan Anda melihat dan mengelola proses yang berjalan di browser. Fitur ini sangat berguna untuk mengidentifikasi tab atau ekstensi yang memakan banyak sumber daya.
Cara Mengakses Task Manager:
* Klik tiga titik di sudut kanan atas Chrome untuk membuka menu.
* Pilih “More tools” dan kemudian “Task Manager”.
* Di Task Manager, Anda dapat melihat daftar tab, ekstensi, dan proses lain yang sedang berjalan. Pilih proses yang ingin Anda akhiri dan klik “End process”.
4. Mode Penjelajahan Pribadi (Incognito Mode)
Mode Incognito memungkinkan Anda menjelajah web tanpa meninggalkan jejak di komputer Anda. Ini sangat berguna untuk menjaga privasi dan keamanan, terutama saat menggunakan komputer publik.
Cara Membuka Incognito Mode:
* Klik tiga titik di sudut kanan atas Chrome.
* Pilih “New Incognito Window” atau tekan Ctrl + Shift + N.
* Jendela baru akan terbuka dengan ikon penyamaran di sudut. Semua aktivitas browsing dalam mode ini tidak akan disimpan di riwayat browsing.
5. Pintasan Keyboard
Pintasan keyboard dapat sangat meningkatkan efisiensi Anda saat menggunakan Chrome. Berikut beberapa pintasan yang paling berguna:
* Ctrl + T: Membuka tab baru.
* Ctrl + W: Menutup tab saat ini.
* Ctrl + Shift + T: Membuka kembali tab terakhir yang ditutup.
* Ctrl + Tab: Beralih ke tab berikutnya.
* Ctrl + Shift + Tab: Beralih ke tab sebelumnya.
Baca juga: Daftar Shortcut Keyboard Google Chrome Lengkap
6. Pengelolaan Tab
Mengelola banyak tab bisa menjadi tugas yang menantang, terutama jika Anda sering bekerja dengan banyak halaman web terbuka. Google Chrome memiliki beberapa fitur tersembunyi untuk membantu Anda mengelola tab dengan lebih efisien.
Tab Groups:
* Klik kanan pada tab dan pilih “Add tab to new group”.
* Beri nama dan pilih warna untuk grup tab Anda.
* Anda dapat menambahkan tab lain ke grup ini dengan menarik dan melepasnya.
Search Tabs:
* Klik ikon panah kecil di sudut kanan atas Chrome (atau tekan Ctrl + Shift + A).
* Kotak pencarian akan muncul, memungkinkan Anda mencari dan beralih ke tab yang Anda inginkan dengan cepat.
7. Pengaturan Ekstensi
Ekstensi dapat menambah fungsionalitas baru ke Chrome, tetapi terlalu banyak ekstensi dapat memperlambat browser. Anda dapat mengelola ekstensi dengan mudah melalui halaman Ekstensi.
Cara Mengelola Ekstensi:
* Klik tiga titik di sudut kanan atas Chrome.
* Pilih “More tools” dan kemudian “Extensions”.
* Di halaman ini, Anda dapat menonaktifkan atau menghapus ekstensi yang tidak diperlukan.
8. Manajemen Kata Sandi
Chrome memiliki pengelola kata sandi bawaan yang dapat menyimpan dan mengisi otomatis kata sandi Anda di berbagai situs web. Fitur ini membantu menjaga keamanan akun Anda dengan menyarankan kata sandi yang kuat.
Cara Menggunakan Pengelola Kata Sandi:
* Buka Pengaturan Chrome dengan mengklik tiga titik di sudut kanan atas dan pilih “Settings”.
* Pilih “Autofill” dan kemudian “Passwords”.
* Di sini, Anda dapat mengaktifkan opsi untuk menyimpan dan mengisi otomatis kata sandi, serta melihat daftar semua kata sandi yang tersimpan.
Kesimpulan:Google Chrome lebih dari sekadar browser biasa. Dengan berbagai fitur tersembunyi yang dimilikinya, Anda dapat meningkatkan produktivitas, menjaga privasi, dan membuat pengalaman browsing Anda lebih efisien.
Dengan memanfaatkan fitur-fitur seperti Mode Pembaca, Developer Tools, Task Manager, dan lainnya, Anda bisa mendapatkan hasil maksimal dari penggunaan Chrome. Jangan ragu untuk menjelajahi fitur-fitur ini dan temukan cara baru untuk memanfaatkan browser ini sepenuhnya.
https://ouo.io/jq68aBS